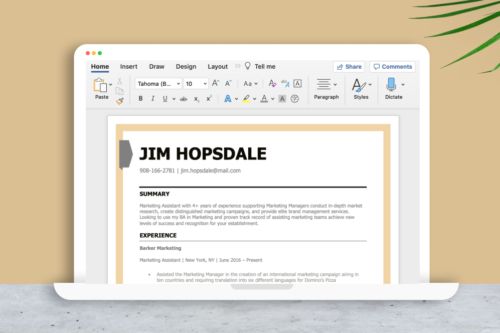Cara Membuat Resume di Dokumen Word
Sebagian besar templat resume yang Anda temukan online sudah diformat untuk Microsoft Word. Tetapi jika Anda mencari cara membuat resume yang bagus di Microsoft Word yang sederhana namun profesional, kami siap membantu Anda.
MS Office memudahkan untuk membuat resume profesional yang diformat dengan baik untuk industri apa pun dan menawarkan berbagai templat resume menarik yang dapat Anda sesuaikan dengan kebutuhan Anda.
Kami akan menunjukkan cara membuat resume di Word dalam tujuh langkah mudah.
1. Pilih template resume untuk dokumen Word Anda
Membuat resume di Word dimulai dengan memilih template yang tepat. Buka Word dan cari “resume” dengan memilih ikon pencarian di sudut kanan atas.
Ini akan memunculkan sejumlah opsi. Pilih “templat” untuk menampilkan pilihan templat resume Anda, lalu pilih yang paling Anda sukai:

Sebagai contoh, kami memilih templat resume “Bold” Microsoft Word.
2. Tulis nama dan informasi kontak Anda di bagian atas
Sekarang setelah template terbuka, mulailah dengan mengedit header resume di bagian atas halaman:
Minimal, Anda harus menyertakan:
- Nama lengkap
- Melalui email
- Nomor telepon
Seperti inilah tampilan header yang diformat dengan benar di Word:
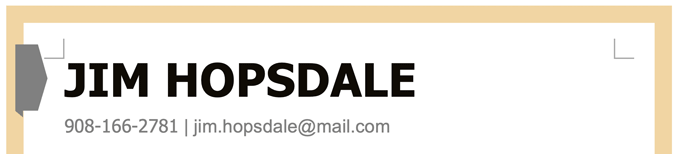
Opsional, Anda juga dapat memasukkan jabatan Anda saat ini di header resume Anda untuk langsung mengiklankan latar belakang profesional Anda.
3. Tulis pengantar resume yang menarik
Selanjutnya, tambahkan bagian baru ke resume di dokumen Microsoft Word langsung di bawah header untuk pengenalan resume.
Pengantar terbaik untuk sebagian besar pencari kerja adalah ringkasan resume. Ini karena ringkasan resume dapat disesuaikan untuk berbagai industri dan tingkat pengalaman.
Ringkasan resume yang baik mencantumkan pencapaian dan keterampilan pekerjaan utama Anda dalam satu hingga lima kalimat yang bertindak sebagai promosi penjualan yang menunjukkan bahwa Anda adalah orang yang paling memenuhi syarat untuk pekerjaan itu.
Berikut adalah contoh ringkasan yang ditulis dengan baik dalam resume Microsoft Word:
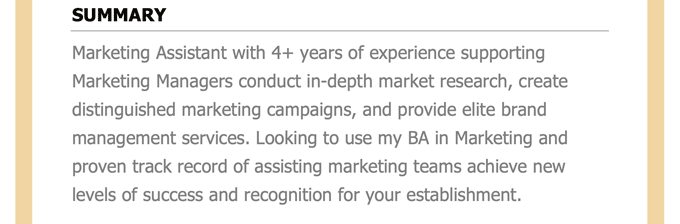
4. Ringkas pengalaman kerja Anda
Bagian pengalaman kerja Anda adalah jantung dari CV Anda karena membuktikan bahwa Anda memiliki kualifikasi dan keterampilan untuk melakukan pekerjaan itu. Ini juga akan mengambil sebagian besar resume Anda.
Untuk memulai, klik pada bagian dokumen Microsoft Word berlabel “Experience.”
Kemudian daftarkan pengalaman kerja Anda dalam urutan kronologis terbalik, artinya jabatan pekerjaan terbaru Anda ditempatkan di bagian atas bagian pengalaman. Ingatlah untuk hanya mencantumkan pengalaman yang relevan dengan pekerjaan yang Anda lamar.
Untuk setiap pekerjaan yang Anda daftarkan, sertakan informasi dasar berikut:
- Pekerjaan
- Nama Perusahaan
- Alamat perusahaan (kota dan negara bagian)
- Syarat kerja
Anda juga harus menulis tiga hingga lima poin resume yang menjelaskan tanggung jawab dan pencapaian Anda di bawah setiap jabatan. Ingatlah untuk menggunakan kata kerja tindakan yang kuat untuk menunjukkan keahlian Anda dan menyoroti pencapaian Anda di resume Anda dengan menghitungnya dengan angka dan persentase.
Tip
Berikut adalah contoh bagaimana Anda dapat menulis bagian pengalaman kerja Anda sendiri:

Dalam contoh ini, jabatan kandidat, nama perusahaan, lokasi, dan tanggal kerja ditampilkan dengan jelas. Menggunakan poin-poin, kata kerja tindakan, dan angka sulit untuk mengukur pencapaian mereka memberi manajer perekrutan ide bagus tentang apa yang bisa mereka bawa ke meja.
5. Tambahkan riwayat pendidikan Anda
Selanjutnya, isi bagian resume di template Microsoft Word Anda.
Jika Anda sudah memiliki beberapa tahun pengalaman kerja, Anda harus membuat riwayat pendidikan Anda singkat. Yang perlu Anda lakukan adalah memberikan informasi berikut tentang setiap sekolah yang Anda hadiri:
- Sekolah dan lokasinya
- Judul dan jurusan
- Tanggal kelulusan (atau tanggal kelulusan yang diharapkan)
- Penghargaan, kehormatan dan IPK (jika 3,5 atau lebih tinggi)
Namun, jika Anda menulis resume tanpa pengalaman kerja atau lulusan perguruan tinggi baru-baru ini, pertimbangkan untuk menambahkan detail ke bagian pendidikan.
Misalnya, memasukkan kegiatan ekstrakurikuler atau kursus yang relevan di bagian pendidikan resume Anda membantu pemberi kerja mendapatkan gagasan yang lebih baik tentang keterampilan dan kualifikasi Anda.
Berikut adalah contoh bagian resume yang ditulis dengan baik:
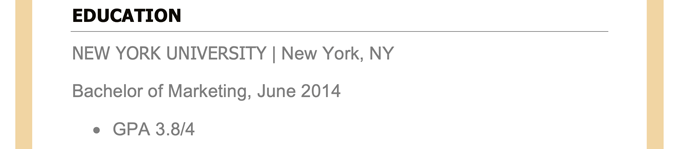
6. Cantumkan keterampilan kerja Anda yang relevan di resume Word Anda
Tambahkan bagian keterampilan ke resume MS Word Anda untuk menunjukkan bahwa Anda memiliki keahlian yang dibutuhkan untuk pekerjaan yang Anda lamar.
Pastikan untuk menyoroti semua keterampilan yang tercantum dalam daftar pekerjaan dan sertakan berbagai keterampilan keras dan lunak untuk menunjukkan kepada pemberi kerja bahwa Anda memiliki berbagai kekuatan untuk ditawarkan.
Berikut adalah contoh tampilan bagian keahlian Anda setelah Anda mengisi resume Anda di Microsoft Word:
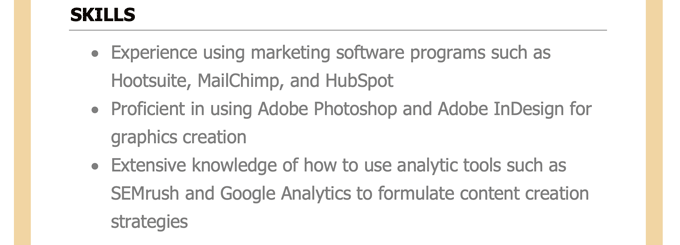
Anda juga dapat memilih untuk menyederhanakan bagian ini lebih lanjut dengan mencantumkan keahlian Anda tanpa menggunakan kalimat lengkap. Ini dapat membantu menghemat ruang, terutama jika Anda menggunakan format dua kolom.
Selain itu, pastikan untuk mencantumkan keterampilan yang sama dengan yang ada di daftar pekerjaan. Ini adalah langkah yang diperlukan untuk perangkat lunak pelacakan pelamar (ATS) yang berhasil menyaring lamaran kerja yang tidak memenuhi persyaratan pemberi kerja.
Menyertakan keterampilan utama untuk resume Anda dari deskripsi pekerjaan Anda akan memastikan Anda memiliki resume ramah ATS yang tidak akan ditolak secara otomatis sebelum mendarat di meja manajer perekrutan.
7. Cantumkan prestasi dan penghargaan karir di bagian bawah
Terakhir, pertimbangkan untuk menambahkan bagian lain ke resume Anda di Microsoft Word untuk hal-hal seperti penghargaan, pencapaian, atau pekerjaan sukarela.
Ini biasanya akan berada di akhir resume Anda, misalnya:
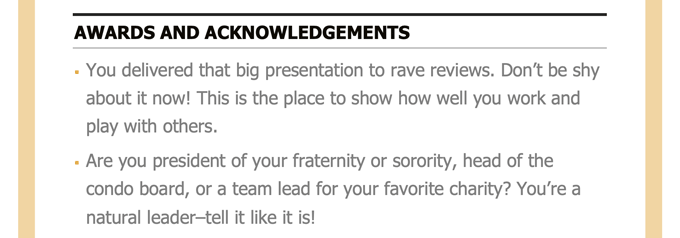
Kiat untuk format resume profesional di Word
Anda mungkin perlu melakukan beberapa penyesuaian agar resume Anda tepat di Microsoft Word. Berikut ini cara membuat beberapa penyesuaian penting pada pemformatan resume Anda:
Sesuaikan margin Anda
Jaga agar informasi resume Anda seimbang secara visual di seluruh halaman dengan memberikan perhatian khusus pada format resume Word Anda. Jika Anda kesulitan menyimpan resume Anda ke satu halaman, coba sesuaikan margin resume Anda.
Anda dapat melakukan ini di Microsoft Word dengan memilih “Layout” dan mengklik “Borders”:
 Anda kemudian dapat memilih preferensi yang berbeda untuk margin Anda (seperti “Sempit”) atau mengaturnya sendiri dengan mengklik “Margin Kustom”. Namun, kami menyarankan untuk menjaga margin antara 0,5″ dan 1″ untuk memastikan resume Anda mudah dibaca.
Anda kemudian dapat memilih preferensi yang berbeda untuk margin Anda (seperti “Sempit”) atau mengaturnya sendiri dengan mengklik “Margin Kustom”. Namun, kami menyarankan untuk menjaga margin antara 0,5″ dan 1″ untuk memastikan resume Anda mudah dibaca.
Ubah spasi baris
Jika Anda perlu memasukkan lebih banyak informasi ke dalam suatu bagian, pertimbangkan untuk menyesuaikan spasi baris, yang merupakan jumlah spasi di antara setiap baris teks.
Cara termudah untuk melakukannya adalah dengan mengklik ikon “Meninggalkan dan Spasi” dan pilih “Opsi Spasi”:
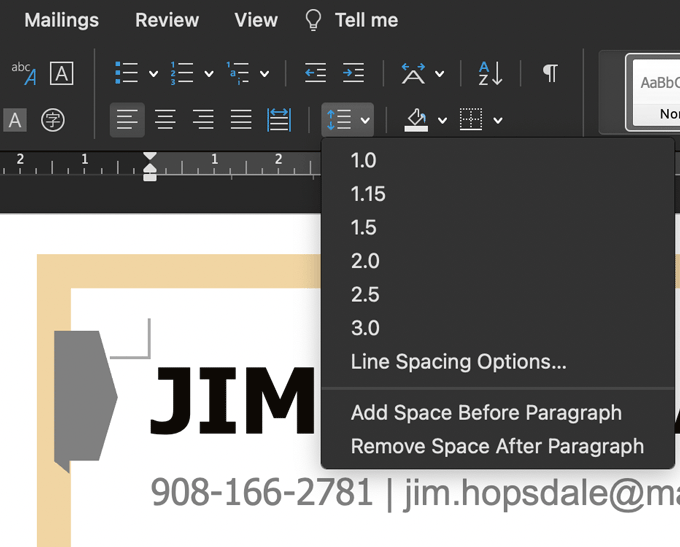 Anda kemudian dapat pergi ke “Penspasian” dan mengubah ukuran jeda baris “Sebelum” dan “Setelah” dan ke “Penspasian Baris” dan memilih berapa banyak ruang yang ada di antara setiap baris.
Anda kemudian dapat pergi ke “Penspasian” dan mengubah ukuran jeda baris “Sebelum” dan “Setelah” dan ke “Penspasian Baris” dan memilih berapa banyak ruang yang ada di antara setiap baris.
Tambahkan garis horizontal
Garis horizontal membantu memecah informasi dalam resume Anda dan memudahkan pemberi kerja untuk membaca, dan ada beberapa cara berbeda untuk menambahkannya ke resume Anda di Word:
Tip
Setelah selesai menulis resume Anda di Word, jangan lupa untuk menyimpannya dengan judul resume profesional.